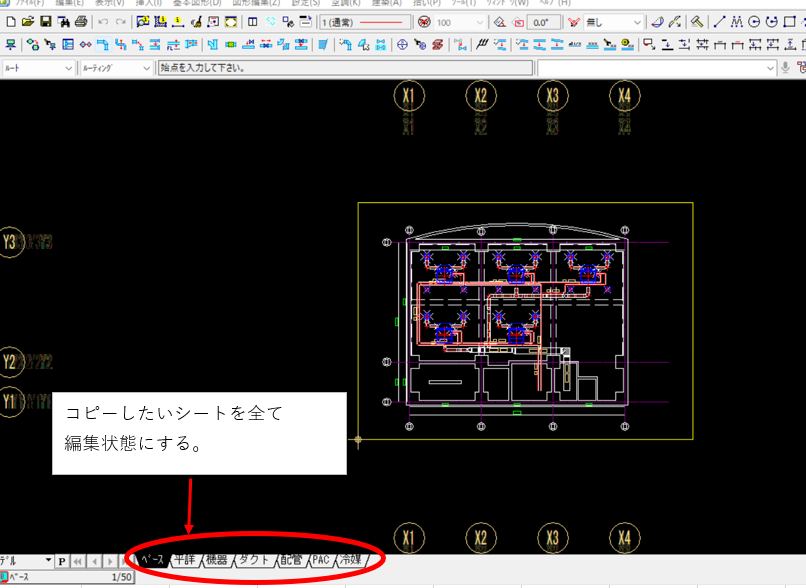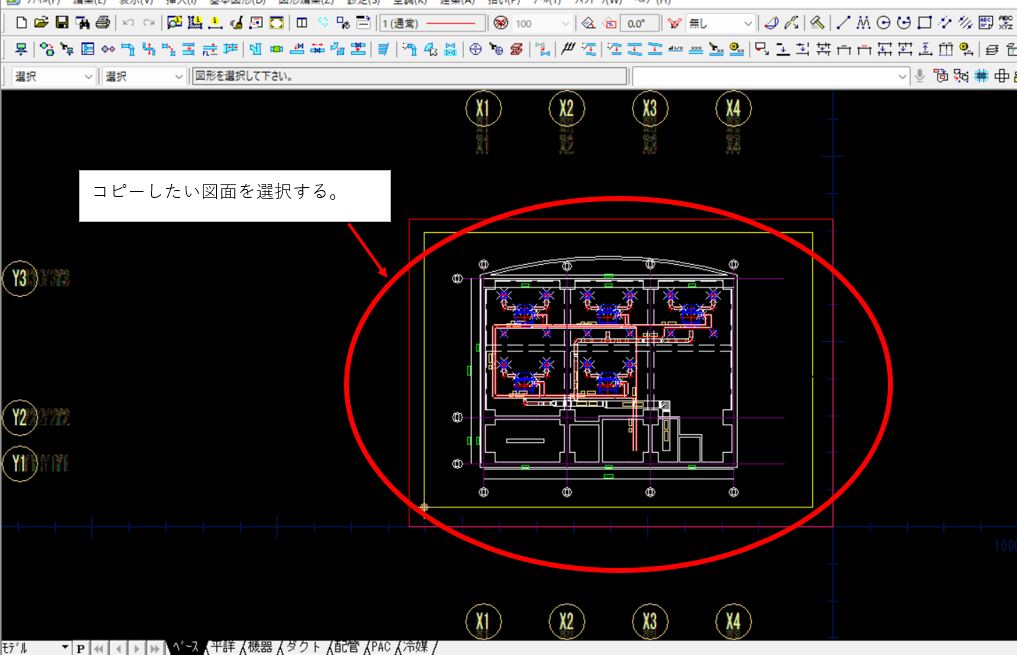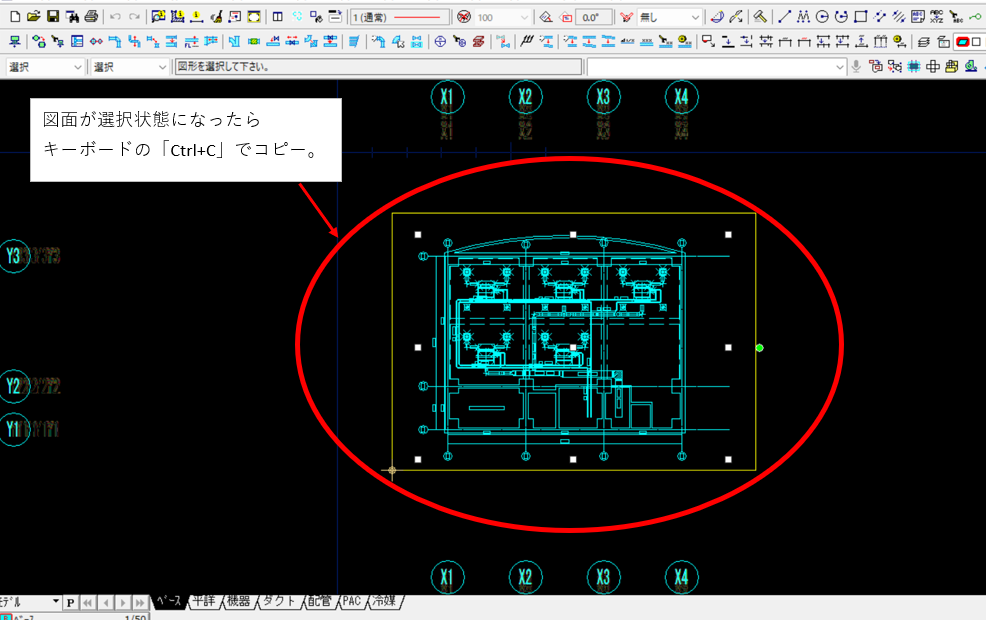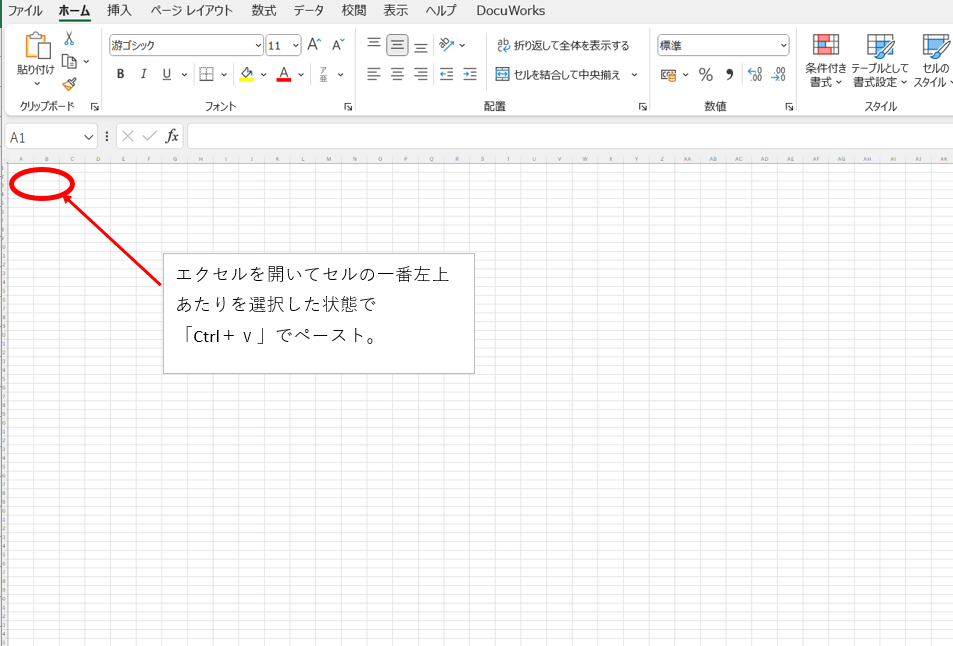こんにちは、雪だるまです!
Tfasを使っていて
「図面をExcelに張り付けたい」
「エクセルにTfasの図面を挿入したい」
「エクセルに張り付けた図面をそのまま編集したい」
ということで困ったことありませんか?
今回は簡単にTfasの図面をエクセルに張り付ける方法を紹介します。
日本最大級ショッピングサイト!お買い物なら楽天市場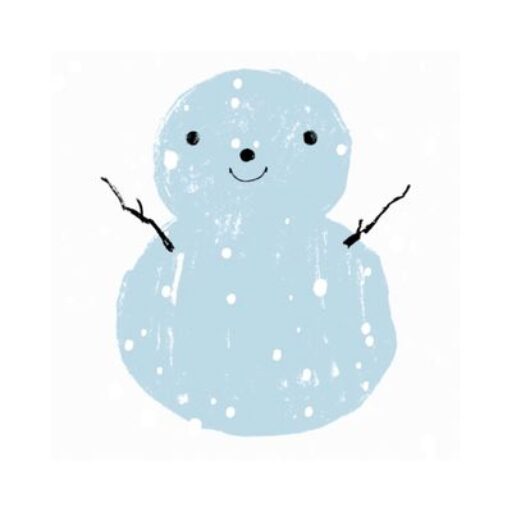
雪だるま
この記事は次のような人におすすめ!
・Tfasの図面をエクセルに張り付けたい人
・エクセルに張り付けた図面をそのまま編集したい人
・Tfas初心者でそもそも図面の貼り付けがなんのことか分からない人
図面をエクセルに張り付ける方法
手順書や計画書の作成などで、Tfasの図面をエクセルに張り付けたいと思うことは多いと思います。
そんな時簡単にできる方法がありますので以下で手順を説明します。
日本最大級ショッピングサイト!お買い物なら楽天市場図面をエクセルに張り付ける手順
- STEP1張り付けたい図面のシートを全て編集状態にする
- STEP2
- STEP3
- STEP4エクセルを開きペーストする
- STEP5貼り付け完了
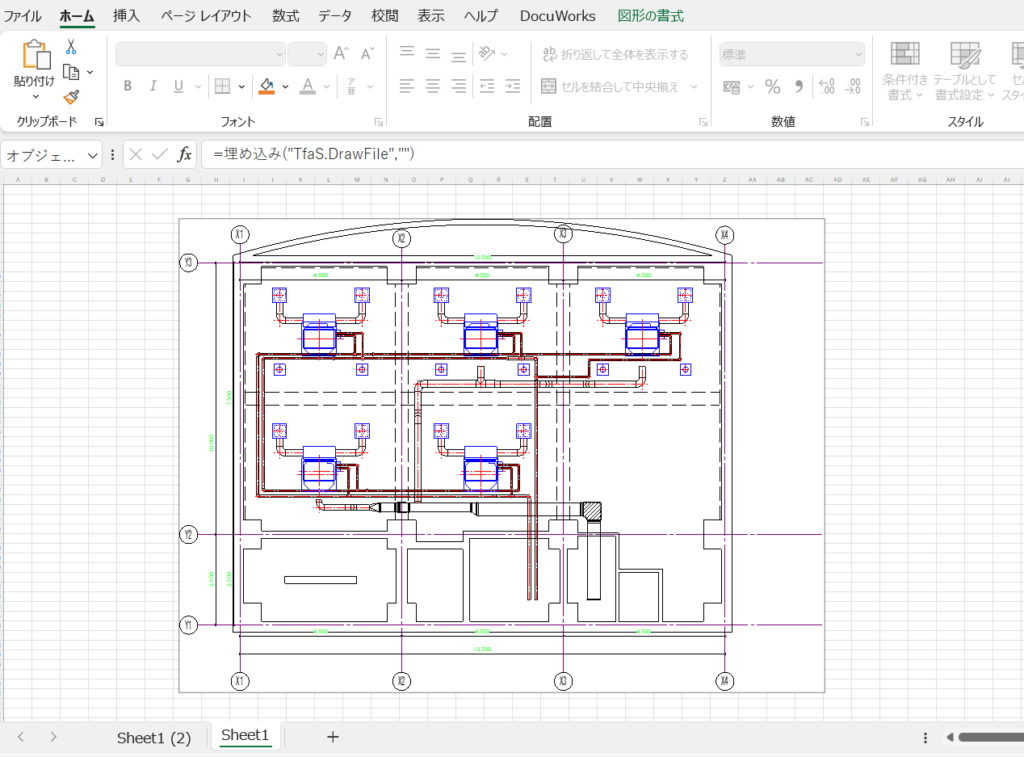
図面を張り付けることができました。
今回張り付けた図面は直接編集することができます。

張り付けた図面上でダブルクリックすると、
日本最大級ショッピングサイト!お買い物なら楽天市場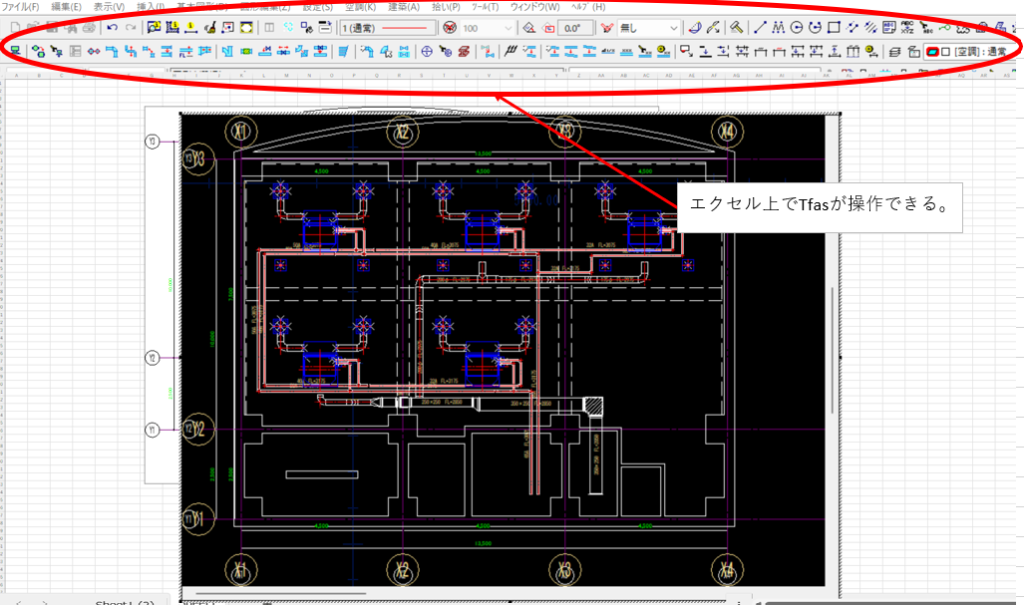
エクセルに張り付けた状態で、Tfasの編集画面になります。
ちょっと寸法入れ忘れた、微妙に張り付けた範囲が小さすぎた(大きすぎた)などでわざわざもう一度張り付けなおす必要がなくとても便利です。
以上がエクセルに図面を張り付ける手順になります。
さいごに
今回は簡単にTfasの図面をエクセルに張り付ける方法を紹介しました。
実務でエクセルに図面を張り付ける場面は多いと思いますので
ぜひ今回の方法を参考にしてみてください。