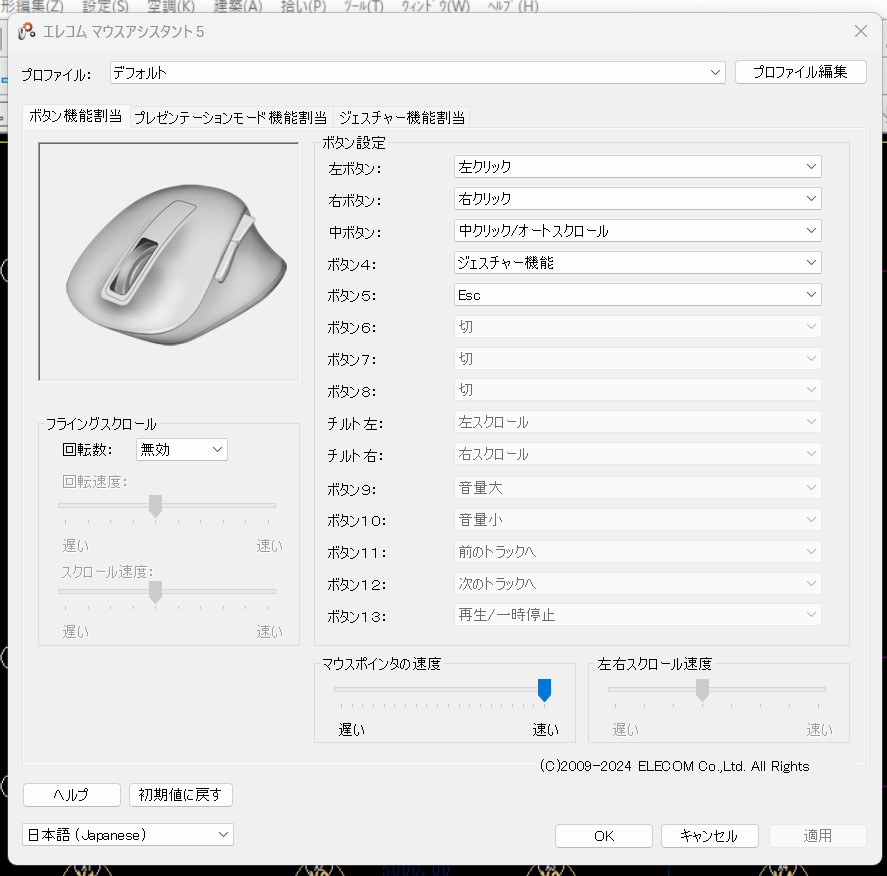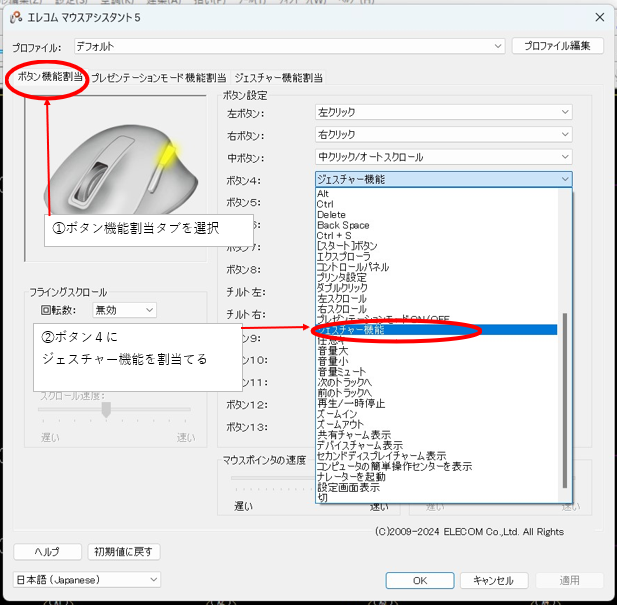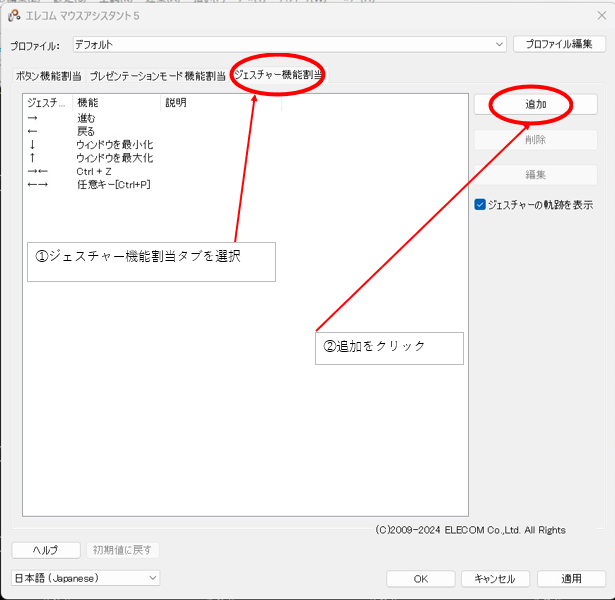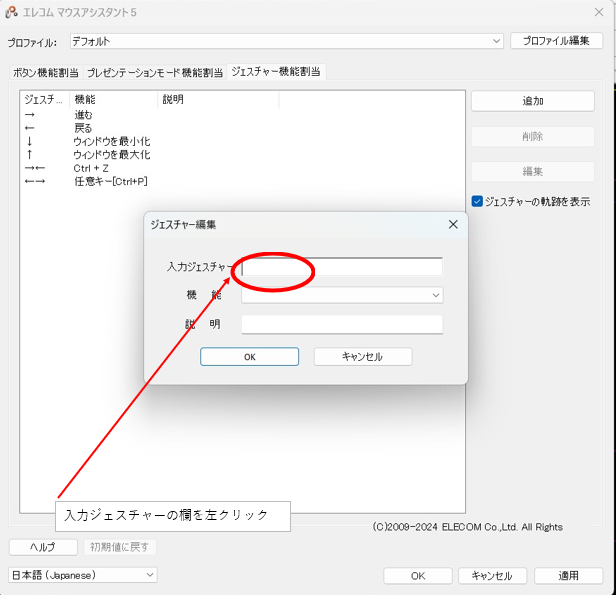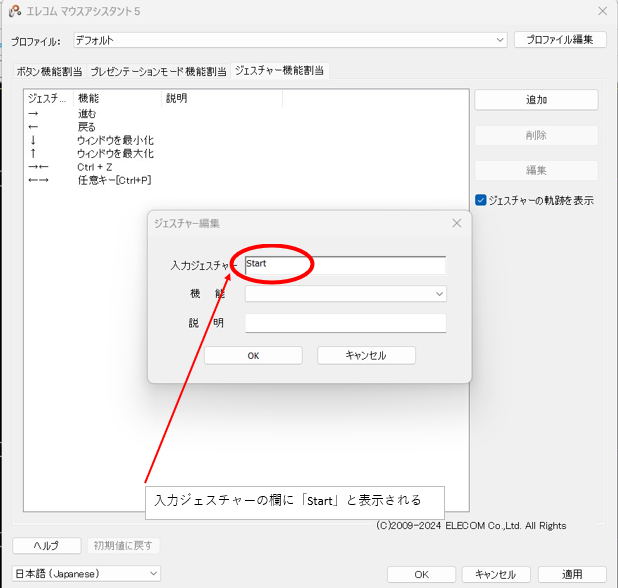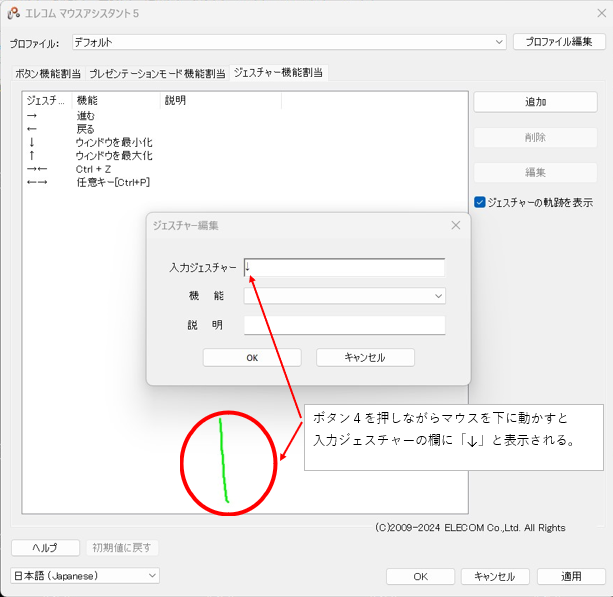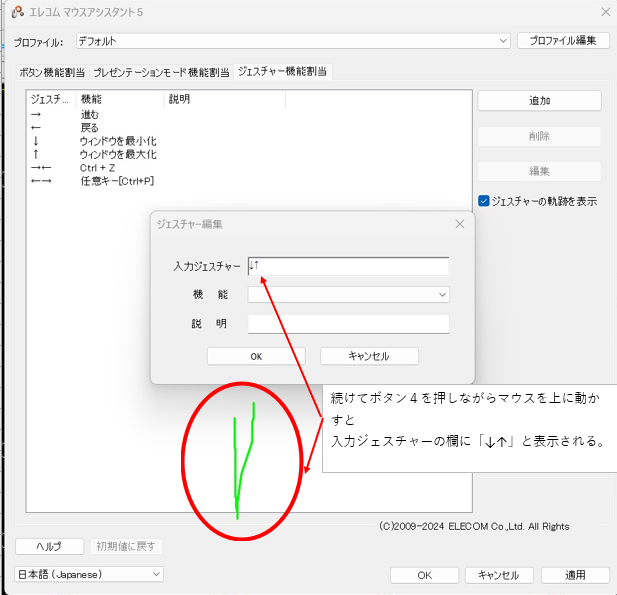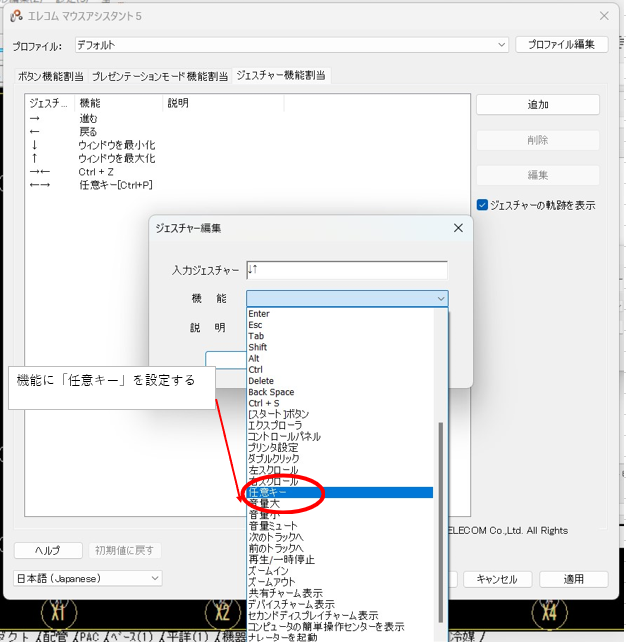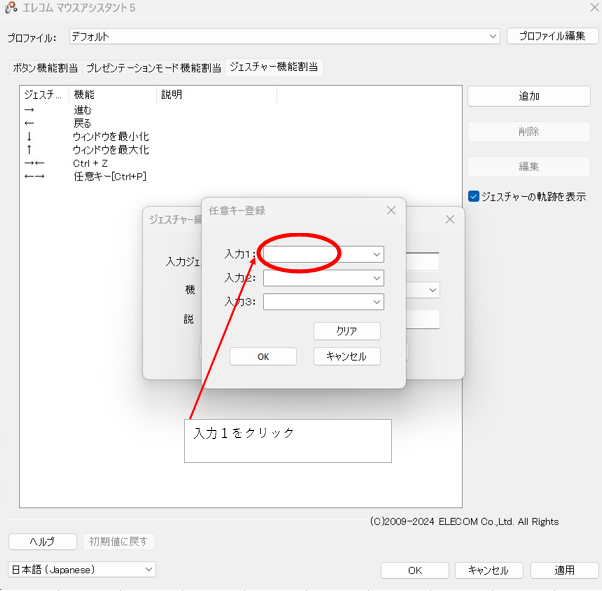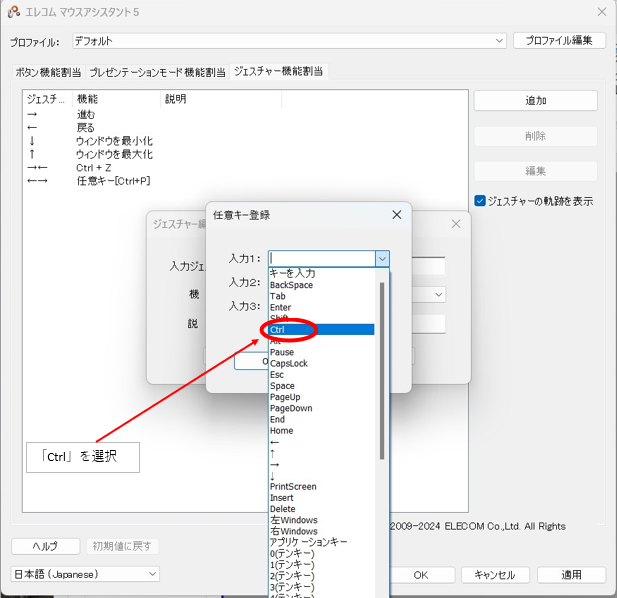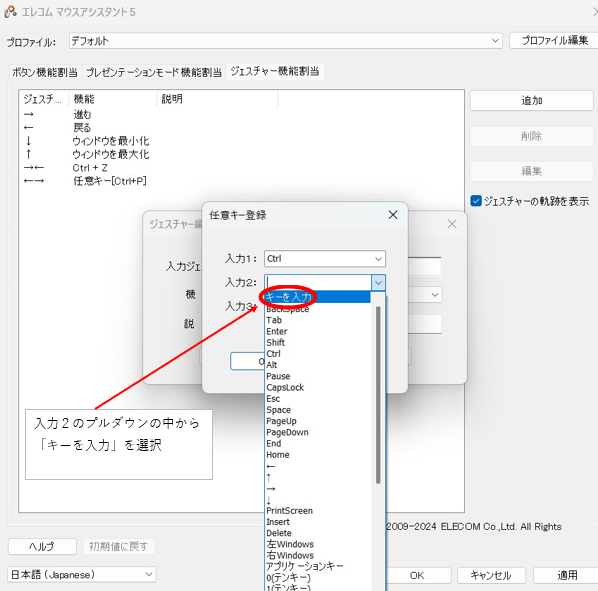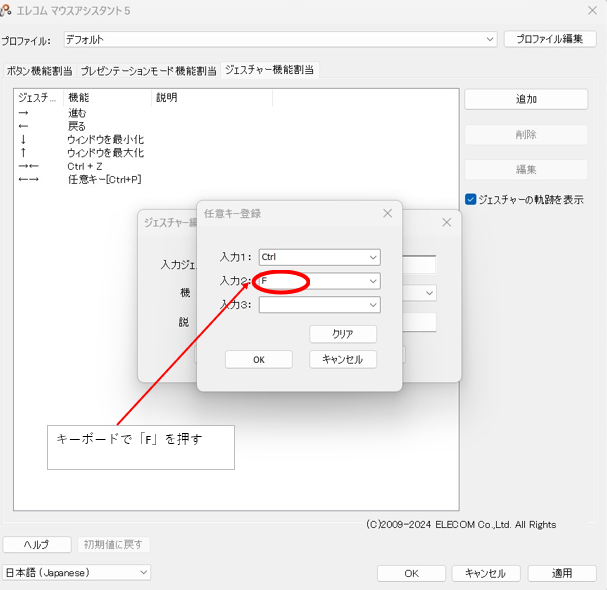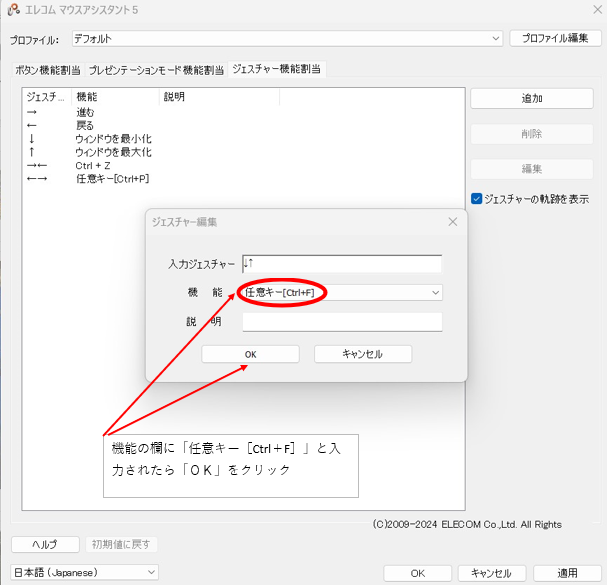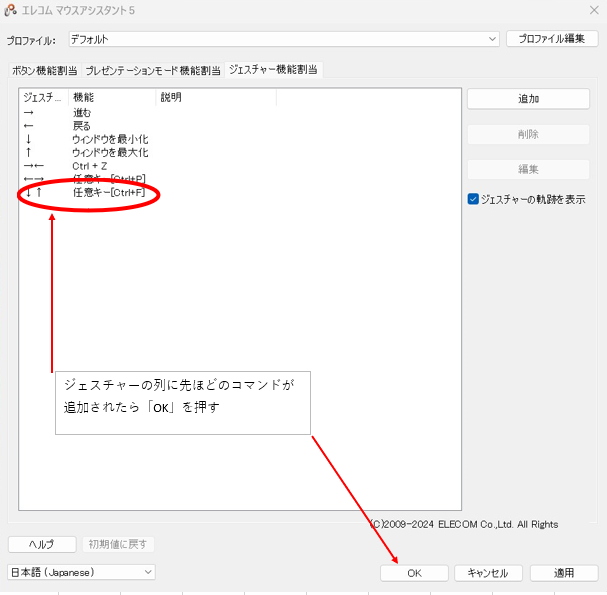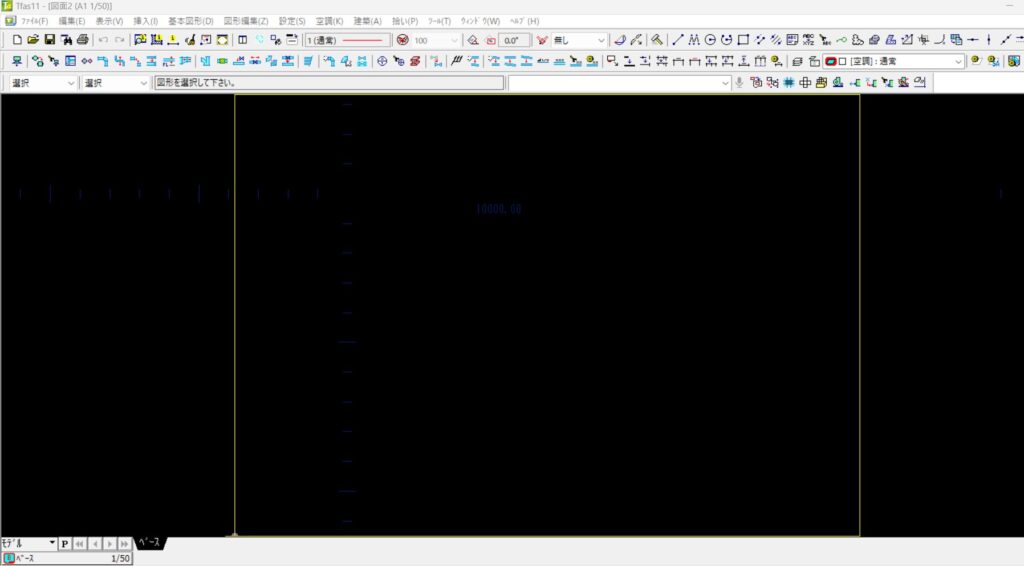Tfasで作図中に
「マウス設定のやり方がわからない」
「ショートカットキーをマウスに設定したい」
といったことで困ったことありませんか?
今回はTfasにおけるジェスチャー機能を使ったマウス設定の方法を紹介します。
日本最大級ショッピングサイト!お買い物なら楽天市場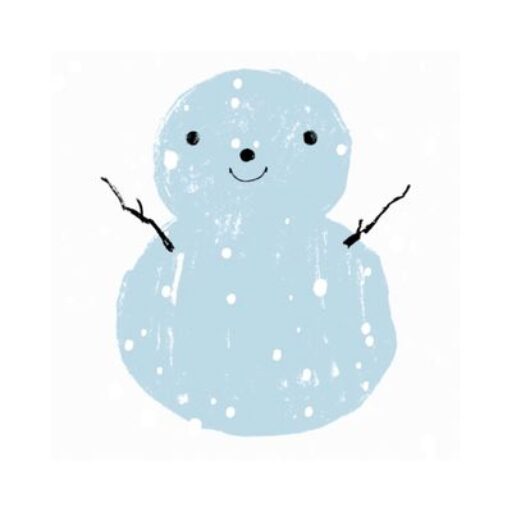
この記事は次のような人におすすめ
・Tfasのマウス設定のやり方を知りたい人
・ショートカットキーをマウスに設定したい人
・Tfasのショートカットキーがそもそもわからない人
Tfasのマウス設定
Tfasには様々なショートカットキーが設定されています。
さらによく使うコマンドは自分でショートカットキーを設定することもできます。
本来はキーボードを使ってショートカットキーを使用するのですが、今回はマウスにボタンが複数搭載されている人むけにマウス設定を紹介します。
日本最大級ショッピングサイト!お買い物なら楽天市場今回紹介する方法を使えば以下のような操作ができるようになります。
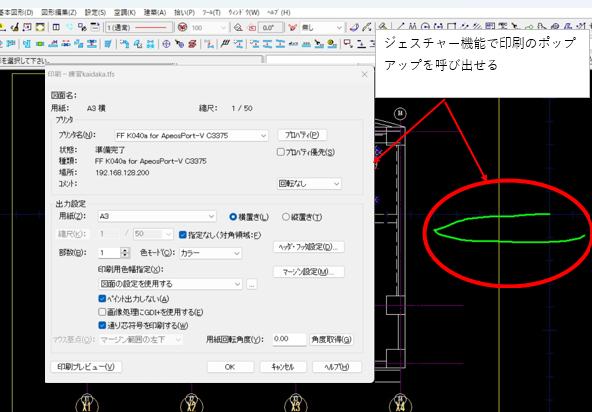
このようにキーボードを使わずにマウス操作だけで印刷のポップアップウインドウを呼び出すことができるようになります。
マウスにショートカットキーを設定する
- STEP1マウスに対応したソフトウェアをダウンロードする
まずWindowsにはデフォルトでマウスのボタンを設定することができませんので、各マウスに対応した設定用のソフトウェアをダウンロードする必要があります。
今回は筆者が使用しているマウスについて具体的に説明していきます。
エレコム製品なら以下のソフトウェアで設定することができます。
- STEP2
- STEP3マウスにジェスチャー機能を割当てる
- STEP4
- STEP5
- STEP6
- STEP7
- STEP8マウスジェスチャーを設定する(2/2)
- STEP9
- STEP10
- STEP11入力1:にCtrlを設定
- STEP12
- STEP13
- STEP14
- STEP15
- STEP16
- STEP17
以上がTfasでマウスにショートカットキーを設定する方法になります。
さいごに
今回はTfasにおけるジェスチャー機能を使ったマウス設定の方法を紹介しました。
ショートカットキー「Ctrl+F:新規ウインドウを開く」を設定しましたが、自分がよく使うショートカットキーをマウスに設定することができます。
ちなみにこのジェスチャー機能を使ったショートカットキーの割り当てはマウスの動き「←」「→」「↑」「↓」の組み合わせで設定できますので合計で約160通りのジェスチャーに対応したショートカットキーを登録することができます。
そこまで使うことはないと思いますが、ぜひ自分がよく使うショートカットキーを登録してみてください。