こんにちは、雪だるまです!
Tfasで作図していて
「2画面表示で作業したい」
「ウインドウを別々で表示したい」
といったことで悩んだことありませんか?
今回はTfasを2画面で表示する方法を紹介します。
日本最大級ショッピングサイト!お買い物なら楽天市場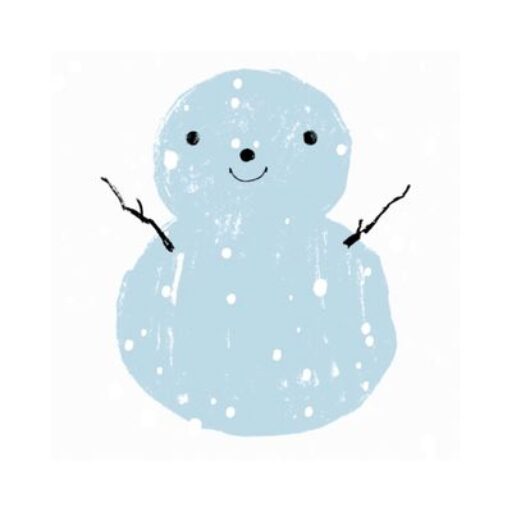
雪だるま
この記事は次のような人におすすめ
・Tfasを2画面表示で作業したい人
・Tfasを別々のウインドウで開いて作業したい人
・ディスプレイを二つ使っていて作業効率を上げたい人
👉 さらに詳しい操作手順や応用例はnoteで公開しています


