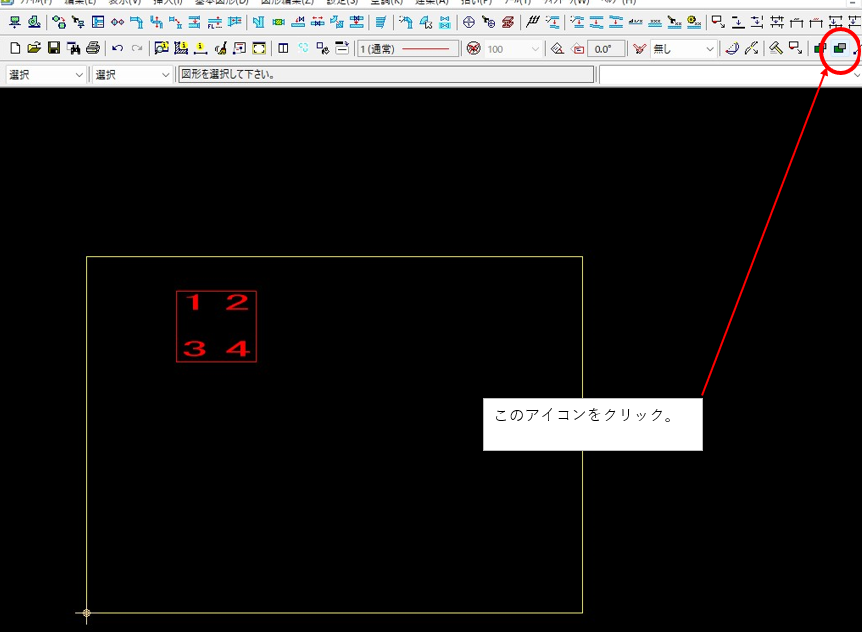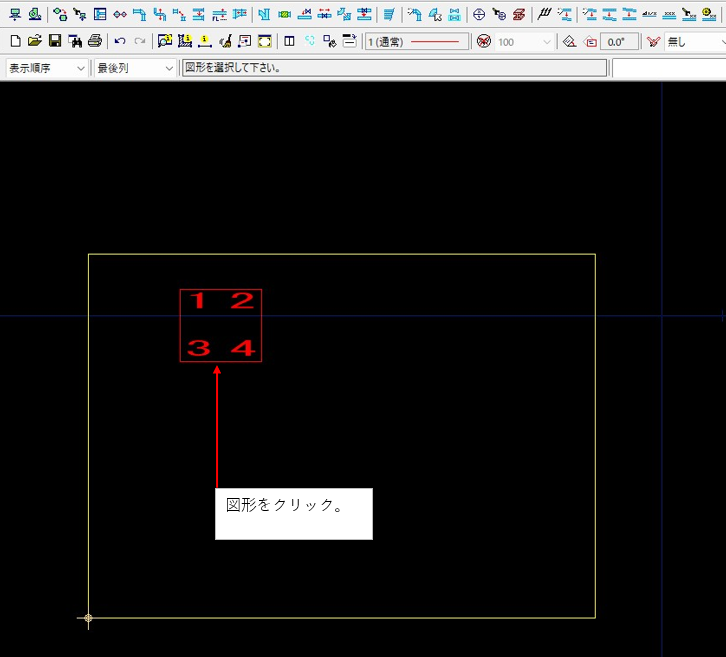こんにちは、雪だるまです!
Tfasで作図中に
「同じ場所に同じ形の図形が重なってて下の図形が選択できない」
「図形の表示順序を入れ替えたい」
といったことで悩んだことありませんか?
今回はTfasで図形の表示順序を入れ替える方法を紹介します。
日本最大級ショッピングサイト!お買い物なら楽天市場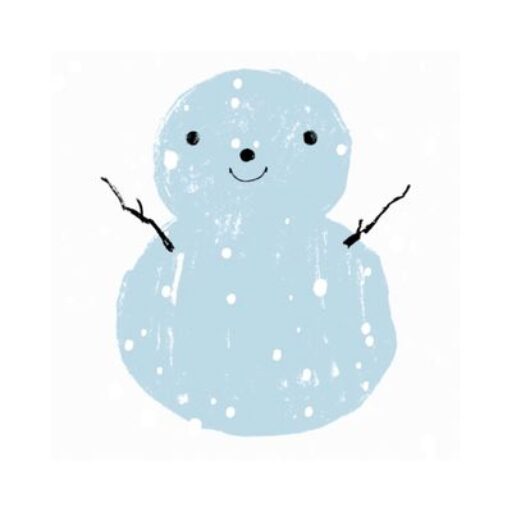
この記事は次のような人におすすめ
・重なってる図形を編集したくて困ってる人
・図形の表示順序を入れ替えたい人
・Tfas初心者で表示順序の意味が分からない人
図形の表示順序とは
オフィスソフトなんかでは右クリックのメニューの中に図のようにオブジェクトを前後に移動する機能が備わってます。
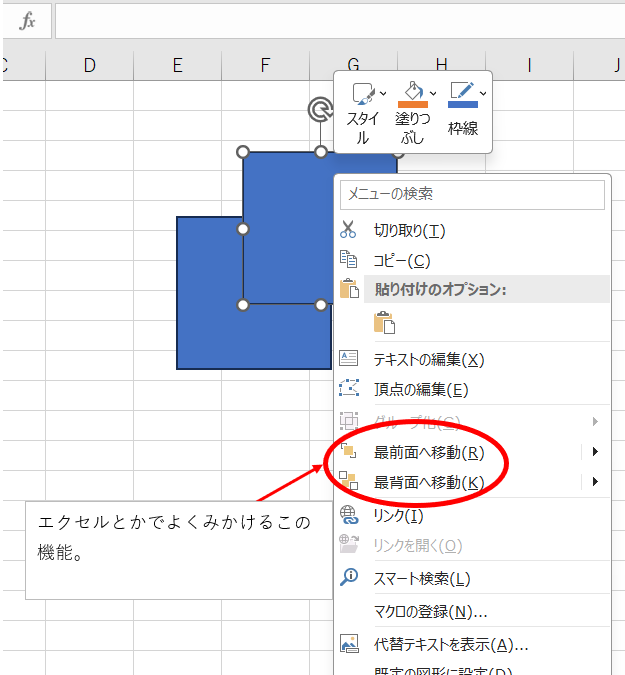
しかし、Tfasでは右クリックのメニューの中にこの機能がないので、順序の入れ替えを諦めた人もいるのではないのでしょうか?
私も最初のころオフィスソフトに慣れすぎて、右クリックで入れ替えできず、デフォルトのアイコンを使っても入れ替えることができなかったので諦めて
断面を切ったりしてかなり手間をかけて作業していました。
最初からこの方法を知っていればかなり作業の手間が省けたのにと思います。
Tfasでは次の方法で図形の表示順序を入れ替えることができるので試してみてください。
日本最大級ショッピングサイト!お買い物なら楽天市場Tfasで図形の表示順序を入れ替える方法
今回は説明のために以下のように同じ形の長方形を4つ用意してそれぞれに番号を振って一つの場所に重ねた図形を使ってます。
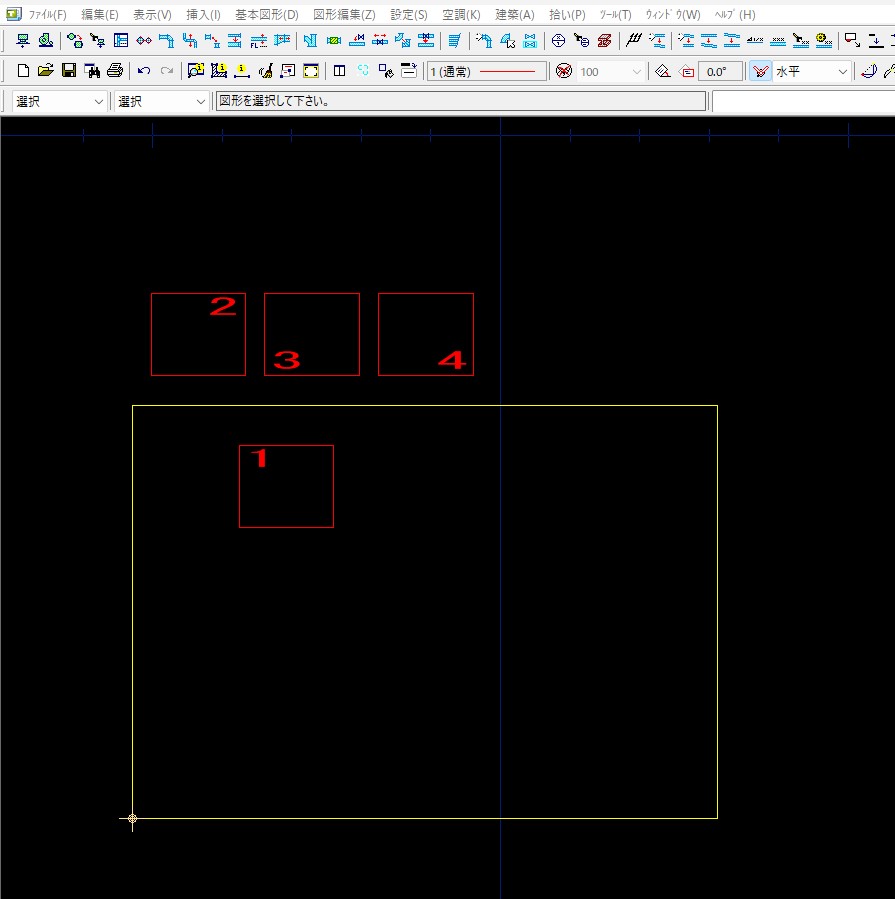
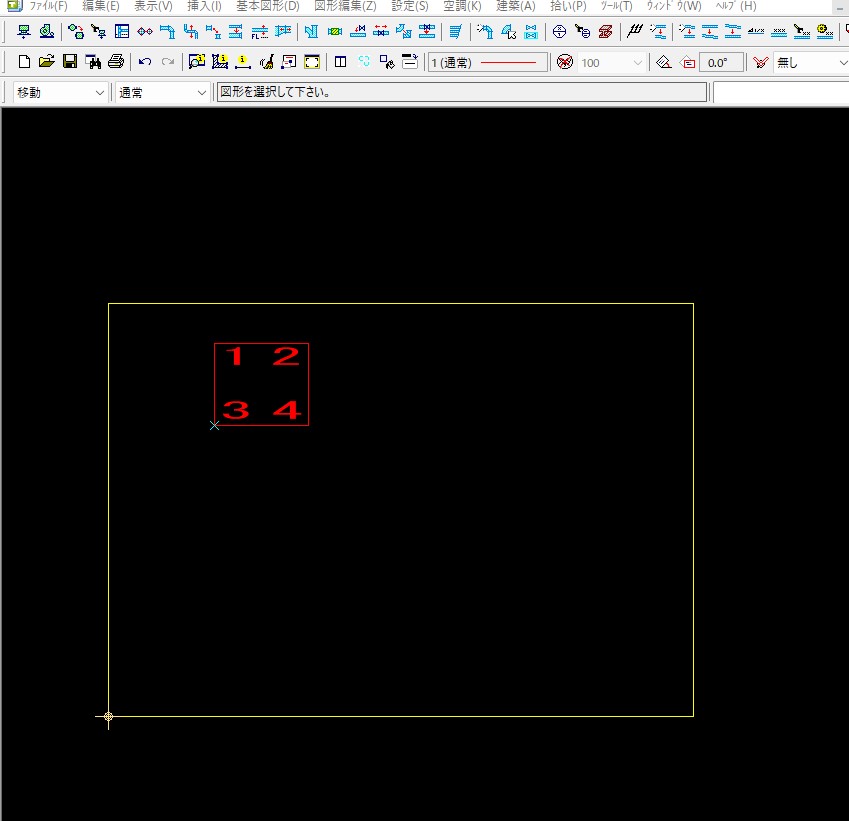
見た目は一つの図形でも四つの図形が重なってます。
日本最大級ショッピングサイト!お買い物なら楽天市場- STEP1
- STEP2赤丸で囲んだ二つのアイコンを追加する

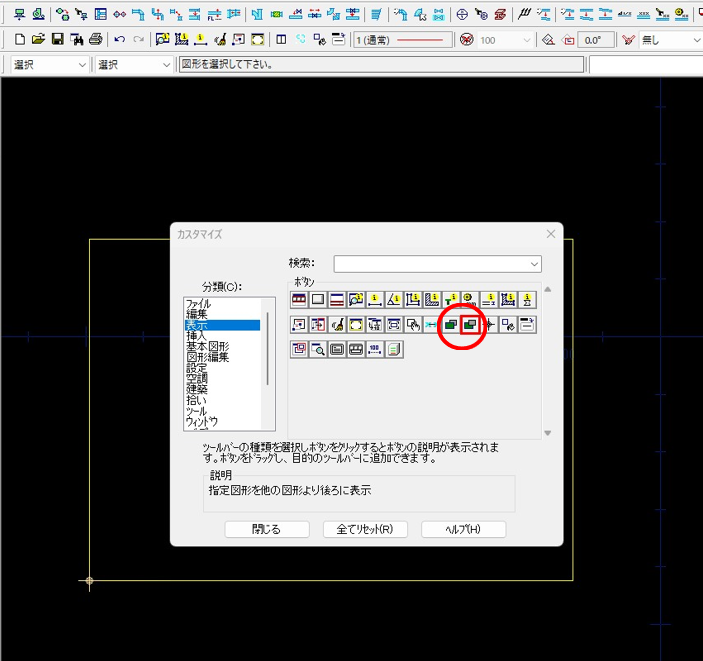
カスタマイズのポップアップウインドウが開きますので、「分類(C):」の
「表示」のカテゴリーの中から赤丸で囲んだ二つのアイコンをツールバーに追加します。
日本最大級ショッピングサイト!お買い物なら楽天市場 - STEP3
- STEP4
- STEP5「Enter」を押す
- STEP6
以上がTfasで図形の順番を入れ替える方法です。
さいごに
今回はTfasで図形の表示順序を入れ替える方法を紹介しました。
鋼材を使った架台の作図などで、重なった架台を編集するときなどによく使ってます。
デフォルトで表示されてないですが、使用頻度も高いのでツールバーに追加して使っています。
簡単なのでぜひ試してみてくださいね。